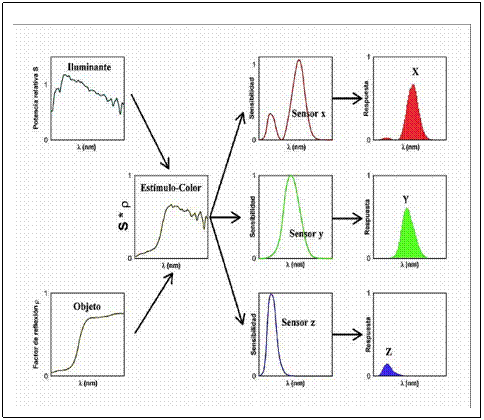Mycochrome
Introduction
Mycochrome bénéficie de l’expérience acquise avec l’utilisation de la fonction de mesure de couleur de Mycomètre V1.05.
Outre l’interface plus agréable à utiliser, cette nouvelle fonction de Mycomètre V2 apporte au moins deux avantages essentiels :
- étalonnage en
couleur des
scanners (profil) et correction automatique des données (abandon de la
méthode
de correction par balance des blancs : l’expérience
faite avec la version
- utilisation de nouveaux espaces colorimétriques mieux adaptés aux calculs des écarts et aux besoins du naturaliste.
Le mode d’ajustement automatique a été particulièrement amélioré puisqu’il prend en compte désormais ces divers espaces colorimétriques et qu’il permet les recherches à l’aide de divers algorithmes de calculs d’écarts colorimétriques normalisés.
L’intérêt des mesures calibrées est que
- il y aura possibilité d’échange entre Mycologues de « nuanciers virtuels » (ex Codes Romagnesi, Dagron etc. ... certains étant devenus introuvables)
- de mémoriser des valeurs colorimétriques indépendantes du scanner (vieillissement ou changement)
- il sera possible de comparer des couleurs de sporées, par exemple, mesurées à l’aide de scanners différents.
En effet, bien qu’il soit possible d’effectuer de simples corrections de « balance des blancs » (comme le font déjà Mycomètre V1.05 et la plupart des logiciels de traitement d’image), il est très peu probable que la réponse de votre système de numérisation (Scanner ou APN) ait une réponse parfaitement « linéaire » (cette non linéarité provient du couple capteur/optique-associée et surtout de la qualité de la lumière incidente). Il est donc impératif d’appliquer aux données fournies par votre Scanner une correction personnalisée.
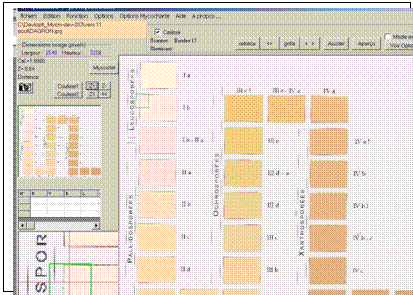
Mesures en mode non calibré
Il s’agit de la fonction de mesure qui était disponible sur la version 1.05.
Décocher l’onglet « calibré ».
Depuis le menu principal de Mycomètre, ouvrir la fonction Mychochrome.
Charger l’image à mesurer.
Dans cette fonction, le curseur apparaît sous forme d’un carré de taille ajustable (choisir dans « options Mycochrome »). Il est souhaitable de prendre le carré le plus grand possible. En effet la mesure de couleur obtenue est la moyenne des mesures effectuées sur chaque pixel du carré.
On peut, évidemment, effectuer des mesures en différents endroits. Il est possible, mais déconseillé, de changer la taille des carrés de mesure dans une même grille.
Si la taille des carrés de mesure est identique, la moyenne affichée dans la partie statistique est la valeur moyenne des mesures de chaque pixel.
(nb : il est prévu, pour une mise à jour future, de pondérer les valeurs de différentes lignes, ce qui permettra le mélange des tailles des carrés de mesure).
Les résultats des mesures sont affichés dans la grille de mesure comme pour les autres fonctions de Mycomètre. Si la grille comporte plusieurs lignes, Mycostats permettra d’analyser les résultats.
Dès qu’une mesure est effectuée, la procédure le bouton « Ajustement » donne accès aux procédures de comparaison automatique de vos résultats avec un nuancier de référence colorimétrique.
Ajustement
Le but est de comparer une donnée colorimétrique mesurée avec un nuancier de référence.
La notion de distance en colorimétrie n’est pas un concept élémentaire. Mycochrome permet les mesures de distance selon différents critères normalisés (évolution prévue).
La comparaison est automatique. Mycochrome donne la valeur du nuancier de référence la plus proche de la valeur mesurée. On peut obtenir également les valeurs voisines, rangées par ordre croissant d’écart.
L’ajustement est opérationnel en mode calibré ou non calibré.
Pour plus de détails, voir le paragraphe Ajustement en mode calibré (les fonctionnalités sont les mêmes)
Mesures en mode calibré
Cocher l’onglet « calibré ».
Pré requis : vous devez disposer d’une charte d’étalonnage (nuancier calibré et fichier de données associé)
Espaces
colorimétriques
Selon les interface de capture et les applications différents espaces colorimétriques peuvent être utilisés, chacun ayant ses avantages et ses inconvénients. Mycochrome actuellement utilise 2 espaces colorimétriques.
(Ou RGB pour les anglo-saxons)
C’est l’espace colorimétrique utilisé par votre scanner ou votre APN. Les composantes qu’il fournies dépendent directement des mesures du capteur.
L’espace
Cie Lab*
Espace utilisé en industrie graphique en particulier.
Les autres espaces ne seront pas abordés dans ce document.

Les espaces RVB et CieLab ne recouvrent pas les mêmes étendues colorimétriques
Intérêt
de l’espace colorimétrique
« Cie Lab »
Les coefficients RVB dépendent de la couleur de l’objet mais aussi de la lumière illuminante et de tous éléments de la chaîne de numérisation.
Contrairement à l’espace RVB, l’espace Lab est indépendant du matériel utilisé.
Principe du calibrage de l’appareil de numérisation
Une Charte d’étalonnage Couleur sur papier et son fichier associé sont nécessaires pour effectuer des mesures calibrées (création d’un « profil »)
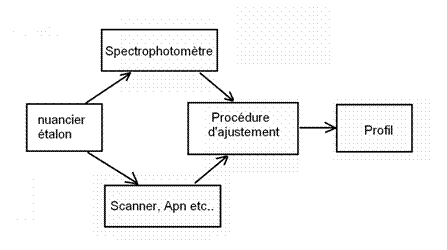
Il vous appartient d’effectuer au départ la
numérisation de
Les mesures ainsi obtenues permettent à Mycochrome de prendre en compte et corriger tous les défauts introduits par la chaîne de numérisation.

Différence entre un
Nuancier
et une Charte :
Un nuancier
« papier »
consiste en une feuille imprimée de pastilles de couleurs de référence
qui
permet d’effectuer des comparaisons de visu.
Une Charte est constituée d’un nuancier ET d’un protocole associé.
Les mesures du nuancier de la charte ont été effectuées à l’aide d’un Spectrophotomètre[1] professionnel.
A la rigueur, une fois votre scanner étalonné, vous êtes ‘théoriquement’ en mesure de créer une charte personnelle (il suffit de mesurer en mode calibré) . Mais il est clair que la précision de cette nouvelle charte souffrira des approximations cumulées.
Eléments de la chaîne de numérisation des couleurs
Etalonnage
du scanner
Pré requis :
Vous devez disposer d’une charte d’étalonnage à savoir un nuancier sur papier, adressé par voie postale, et le fichier des données associé (par ex : Etaloncouleur.Etl)
Le nuancier est constitué d’un rectangle de pastilles de couleur référencé. Le fichier de données associé doit porter la même référence.
Premier étalonnage du Scanner
0) Copier le fichier « Etaloncouleur.Etl » dans le répertoire du programme (celui qui contient Mycm.exe)
1) avec votre scanner effectuer une numérisation couleur de la charte d’étalonnage et la sauver dans le fichier de votre choix (par ex « Etaloncouleur.jpg »). Noter soigneusement les différents réglages du scanner.
2) charger l’image obtenue dans Mycomètre et choisir la fonction « Mycochrome »
3) a/ mode automatique (non encore opérationnel)
……….
b/ mode manuel (opérationnel et rapide)
Effectuer la mesure couleur de chaque élément de la charte d’étalonnage.
On fera en sorte de choisir la taille de l’échantillon de couleur la plus grande possible et on fera 1 seule mesure par pastille, à partir la pastille la plus sombre, sans déborder. (Voir menu Mycochrome/ Zone échantillon couleur)
Séquence impérative :
Coin marqué (coupe en biseau) en haut, à gauche.
Mesurer les pastilles successivement
- de gauche à droite (la ligne supérieure la première)
- de haut en bas (les autres lignes successivement)
4) dans le menu Mycochrome faire «Valider le calibrage Scanner »
Il vous sera demandé de choisir un nom de fichier associé à votre scanner, par ex « scanner_1» (il est possible d’avoir plusieurs scanners différents)
5) dans le menu « fichier », faire « sauver les paramètres »
Si toutes les opérations ont été bien conduites, Mycochrome opérera désormais par défaut en mode étalonné et fournira désormais des mesures de couleur corrigées.
Etalonnage complémentaire
Dans le cas particulier où vous disposez de plusieurs scanners (voir aussi la remarque au sujet des APN) ou si vous souhaitez effectuer un nouvel étalonnage, on procédera ainsi :
Nous sommes alors dans le cas où Mycochrome a déjà été étalonné. La case « étalonné » est cochée et toutes les mesures sont automatiquement corrigées.
Décocher la case «Calibré » et effectuer l’étalonnage comme décrit ci-dessus
Choix du fichier scanner
Un fois le fichier étalon chargé, on choisira « charger un fichier scanner » dans le menu Mycochrome.
Si on dispose de plusieurs scanners, chacun sera étalonné séparément.
Ajustement
Mycochrome n’a pas pour but d’effectuer de simples mesures de couleur que chacun peut effectuer avec la plupart des logiciels de dessin disponibles.
Outre les possibilités
de
correction des données mesurées en fonction de votre appareil de
numérisation
(prise en compte du « profil »), Mycochrome permet de comparer
la
couleur mesurée avec les différentes couleurs proposées par un nuancier (Codes Romagnesi, Dagron etc... ou
autres nuanciers utiles au mycologue ou
au naturaliste en général). La pratique de l’ajustement avec la version
En
pratique :
Les options Mycocharte du menu principal
Ces options apparaissent après le choix de la fonction Mycochrome
Charger nuancier
Le nuancier n’est pas sauvé avec les paramètres. Le charger avant d’appeler Ajustement.
Sauver Nuancier
Pour sauver un nouveau nuancier ( en mode calibré, en principe)
Zone échantillon couleur
Taille de la zone de mesure de la couleur. Disponible auusi avec les flèches sur la barre d’outils de la fonction Mycochrome
Charger un étalon Couleur
Si nouveau , sauvé avec les paramètres
Charger un fichier Scanner
Si nouveau , sauvé avec les paramètres
Valider le calibrage scanner
Sauvegarde de l’étalonnage de votre scanner ( effectué en NON calibré)
On suppose que vous disposez d’un nuancier virtuel (« *.Nua », voir ci-dessus)
Effectuez une ou plusieurs mesures de couleur d’une sporée déposée, par exemple.
Pressez le bouton « Ajustement » : une nouvelle fenêtre s’ouvre.
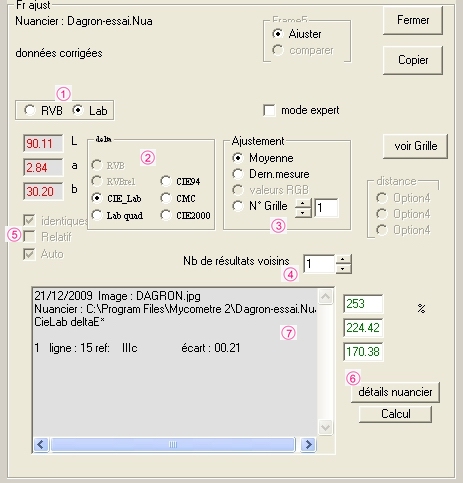
Par défaut l’ajustement se fait en calculant l’écart « delta CIE Lab ».
Le meilleur ajustement de couleur est affichée dans la fenêtre de résultats (7) Vous pouvez chercher les couleurs voisines en augmentant le nombre de résultats (4). Chaque écart est affiché.
Deux espaces colorimétriques (1) et plusieurs normes d’écarts (2) sont proposés. Chaque norme d’écart est adaptée à un type d’usage particulier. Actuellement aucune norme n’est prévue pour les mesures en mycologie et de sporées en particulier (et pour cause !). Vous choisirez donc le Delta qui semblera vous convenir le mieux (l’auteur apprécierait de connaître votre conclusion sur ce sujet). D’autres deltas pourront être ajoutés ultérieurement.
Si vous avez effectué plusieurs mesures, il vous est possible de calculer l’écart
- par rapport à la moyenne des mesures (par défaut) (3)
- par rapport à la dernière mesure
- par rapport à une mesure particulière (préciser le numéro de ligne)
En cochant la case « mode expert » vous pouvez également entrer indépendamment les données colorimétriques au clavier.
Il est intéressant de remarquer que pour un résultat multiple les résultats peuvent différer selon la norme de delta utilisé. Notre expérience actuelle a cependant montré que le premier résultat (la couleur la plus proche) est pratiquement toujours le même.
NB : on ne pourra comparer les valeurs des écarts que dans un même choix de norme d’écart.
Comparaison entre sporées :
Il est prévu d’implanter cette possibilité de comparaison qui existait déjà sur la version 1.05.
Il est toujours possible, provisoirement, d’effectuer cette comparaison avec l’outil d’ajustement.
On pourra procéder ainsi :
Faire une seule mesure par échantillon (on choisira la plus grande surface possible, l’expérience a montré que c’est suffisant)
Dans la fenêtre d’ajustement, on pourra choisir la ligne de mesure désirée (choisir (3) N° de grille)
Le bouton « copier » copie la fenêtre des résultats dans le presse papier.
Réciproquement, il est possible de coller le contenu du presse papier dans la fenêtre en cours.
Affichage des renseignements sauvés avec le fichier nuancier (6)
Création d’un Nuancier virtuel
Les nuanciers sont traditionnellement des nuanciers imprimés sur papier (ex code des couleurs de Romagnesi, de Dagron, code Munsell etc.).
Mycochrome permet de travailler en ’local’, c’est à dire avec vos nuanciers personnels.
Mycochrome utilise aussi (et c’est une des raisons de la mise en œuvre de cette mise à jour) des nuanciers virtuels élaborés à partir des nuanciers papier. Il suffit que l’un des possesseurs d’un nuancier papier diffuse ce fichier dans sa forme virtuelle. Il aura, évidemment, étalonné son scanner auparavant.
Pré requis : il est souhaitable que votre scanner ait été calibré en couleurs (la case « calibré » est cochée) sinon vos nuanciers ne seront pas échangeables.
En effet, bien qu’il soit possible de travailler sur des nuanciers personnels (ce qui suppose que vous avez calibré vous même votre nuancier papier et que vous faites vos mesures avec le même scanner qui a mesuré le nuancier), il est souhaitable de pouvoir s’échanger les nuanciers virtuels (cas des nuanciers devenus introuvables dans le commerce).
La sauvegarde et l’utilisation des nuanciers en mode non calibré (c’est ainsi que fonctionnait la version 1.05 de Mycomètre) restent donc possible, mais déconseillées.
Vérification du
fichier couleur actifs
Dans le menu principal de Mycomètre, presser « voir Options »
Utilisation d’un nuancier existant :
Menu « Mycochrome/charger nuancier ».
Les ajustements de couleurs seront effectués par comparaison avec le nuancier choisi.
Le nuancier peut être chargé automatiquement au démarrage si, après chargement, on activé « fichier/sauver les paramètre »
Création d’un nouveau nuancier :
1) vérifier que vous êtes en mode « calibré » (voir ci-dessus)
2) charger l’image du nuancier dans Mycomètre et choisir la fonction « Mycochrome »
3) effectuer la mesure couleur de chaque élément du nuancier.
On fera en sorte de choisir la taille de l’échantillon de couleur (voir menu Mycochrome/ Zone échantillon couleur) la plus grande possible et on fera 1 seule mesure par pastille, en séquence, de préférence à partir de la pastille la plus claire, sans déborder.
Il est déconseillé de changer la taille de la zone couleur en cours de mesure.
Il est possible d’entrer des commentaires pour chaque ligne de la grille ? Ce sont ces commentaires qui seront affichés lors des ajustements automatiques de couleurs (ex : II a, II b, rouge cerise etc...).
Faire « menu/options/commenter la grille »
Le changement de numéro de ligne valide automatiquement le contenu de la ligne précédente. (Ne pas oublier de sauver le nuancier !)
Nb : en cas d’oubli, il sera encore possible de le faire ensuite avec un éditeur de texte)
Dans le menu Mycochrome faire « Sauver le nuancier ».
Il vous sera demandé de choisir un nom de fichier associé au nuancier, par ex. « Nuancier_XYZ »
Sauver la trame éventuellement.
Modification
ou ajout de commentaires en différé
Si vous avez pris la précaution de sauver la trame, il vous suffit de recharger la trame.
Sinon, il est possible d’ajouter les commentaires avec un éditeur de texte
- Renommer le fichier « xx.nua » en « xx.txt » :
- L’ouvrir dans Word ( ou notepad)
- entrer les commentaires après la dernière donnée numérique
Ex : 1; 253.68; 252.62; 251.88; 99.24; 0.64; -0.5; 16; 1; Leucosporées a-sp.blanche;
Sauver et renommer le fichier en « xx.nua »
Résumé
En mode non calibré, vous pouvez calibrer et créer vos propres nuanciers avec les nuanciers couleur sur papier dont vous disposez.
Mais les nuanciers que vous avez ainsi créés vous sont dépendants de votre scanner et ne sont ni échangeables, ni utilisables avec un autre scanner (sauf, évidemment si vous prenez le risque d’avoir de grosses erreurs d’ajustement)
Vous n’avez pas besoin d’étalonner votre scanner et donc vous n’avez besoin ni de charte d’étalonnage ni de fichier « *.etl ».
En mode calibré,
Vous devez disposer d’une charte d’étalonnage sur papier et du fichier de mesure « *.etl » associé.
Il faut étalonner, une fois seulement, votre scanner.
Après avoir sauvé les paramètres, vous opérerez comme en mode non calibré.
L’étalonnage du fichier scanner (« *.scn ») doit d’effectuer en mode « non-calibré ».
La création d’un nouveau nuancier doit se faire en mode « calibré ». Les nuanciers ainsi créés seront échangeables et utilisables avec un autre scanner.
Il peut être utile de vérifier votre fichier scanner de temps en temps (vieillissement de la lampe).
Au chargement d’un nouveau nuancier, Mycomètre reconnaît s’il a été sauvé en mode calibré ou non.
Il est possible de « forcer » le mode calibré en cochant la case « mode expert ». Cependant les résultats des mesures obtenues seront imprévisibles.
Les fichiers Etl, Scn et Nua doivent être stockés dans le répertoire de l’exécutable.
Préparation des sporées
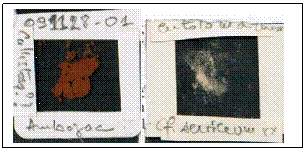 Nous procédons de la
manière suivante :
Nous procédons de la
manière suivante :
Les sporées issues de sporulation naturelle sont déposées en tas sur une lame puis recouverte, à sec, d’un couvre lame. Blocage au papier adhésif sur le bord. Ajout d’une étiquette portant les références utiles.
Dans une feuille de papier nous découpons une fenêtre légèrement plus petite que la lame. Nous y posons la lame, la sporée vers le bas. Le but est d’éviter le risque de rayer la vitre du scanner avec la lame.
Déposer sur le scanner et recouvrir d’une feuille de papier de teinte neutre genre Canson (Blanc ou noir de préférence ; pour vérifier que le noir n’a pas de teinte non neutre scanner la feuille et vérifier que les coefficients RVB corrigés sont sensiblement égaux ).
La mesure en mode « relatif »
Dans l’espace RVB deux modes de mesures sont disponibles : Absolu Ou Relatif
Dans le mode absolu, on compare simplement les trois valeurs RVB de l’échantillon et du nuancier de référence.
Nous avons testé fréquemment l’option Relatif avec la version 1.05. Nous avons vérifié qu’elle permet des ajustements presque quasi-indépendants de la répartition de la sporée.
Le principe est le
suivant :
après avoir calculé la valeur de
Exercices de prise en main
3 fichiers sont fournis à titre d’exercice : *.Etl, *.SCn, *.Nua
Ces fichiers seront à effacer après l’installation définitive
Au démarrage de Mycomètre, un message avertit (provisoirement) que certains fichiers n’ont pas été trouvés (c’est normal).
Faire « menu/fonction/Mycochrome »
Un message avertit que le nuancier n’a pas été trouvé
« Menu/options Mycochrome/ charger nuancier »
Charger le nuancier disponible en exemple
Charger une image de sporée
Mesurer et ajuster
Simulation d’une
mesure calibrée
(en attendant la livraison de la charte étalon couleur)
« Menu/options Mycochrome/ charger un étalon couleur »
à la fin du chargement, un message en rouge prévient qu’il faut recharger le fichier d’étalonnage du scanner (« Scn »)
« Menu/options Mycochrome/ charger un fichier scanner »
A la fin du chargement, la case « calibré » est autorisée
Faire « menu/fichier/ sauver les paramètres »
L’onglet « calibré » permet maintenant de choisir d’effectuer les mesures en mode non-calibré ou calibré ( par défaut, conseillé)
Ultérieurement,
mise en oeuvre des chartes d’étalonnage couleur
Charger le fichier image d’étalonnage dans un répertoire quelconque (celui de Mycomètre, par exemple) et charger dans le répertoire de Mycomètre le fichier d’étalonnage associé
1/ menu/options Mycochrome/ charger un étalon couleur (=> la case « calibré » est alors interdite)
2/ étalonnage du scanner : voir ci-dessus
puis « menu/options Mycochrome/ valider le calibrage scanner »
(=> la case « calibré » est autorisée)
Dans la fenêtre de dialogue on pourra compléter ou modifier les divers renseignements. (En cas d’oubli, il sera encore possible de le faire ensuite avec un éditeur de texte)
3/ Faire « menu/fichier/ sauver les paramètres »
Désormais les mesures seront effectuées en mode calibré par défaut
Il vous reste à utiliser les nuanciers calibrés que l’on vous aura envoyés ou ceux que vous aurez vous-même sauvés
Important : si vous souhaitez créer un nuancier virtuel devant être échangé, vous devez préalablement avoir étalonné votre scanner.
Faire une image du nuancier, en veillant que les paramètre du scanner soient les mêmes que pour le nuancier étalon.
Charger l’image et mesurer les différentes plages du nuancier. On choisira une surface de mesure la plus grande possible (1 mesure par pastille).
Ajour de Commentaires : ouvrir la grille et cliquer dans la zone de commentaire.
La fenêtre qui s’ouvre permet l’entrée au clavier ou le copier/coller.
On peut alors passer d’une ligne à une autre par les flèches d’incrémentation.
Presser « valider » pour terminer.
Menu Mycochrome/sauver Nuancier.
Entrer les commentaires utiles dans la fenêtre pré remplie et valider.
Entrer le nom choisi pour le nuancier.
Le suffixe « Nua » est ajouté automatiquement.
Aspect technique des interfaces de
mesure
Plusieurs choix étaient possibles : Spectrophotomètre, colorimètre, APN, Scanner
Tout d’abord le côté technologique :
De loin la meilleure et de très loin la plus chères des solutions.
En
général
chaque couleur est analysée à travers un réseau de diffraction (par
exemple tous les 10 nm sur 38 mesures qui
recouvrent largement le
spectre du visible) ce qui apporte une grande précision.
Nb : Les nuanciers d’étalonnage sont mesurés à l’aide d’un spectrophotomètre professionnel de marque Xrite
Trois couleurs primaires (RVB)
sont analysées à travers des filtres colorés.
C’est en général ce qui équipe le
sondes d‘écran et les colorimètre de table grand public.
La qualité du résultat dépend du choix du couple capteur/filtres et est toujours inférieur à celui du spectrophotomètre.
La technologie est semblable à celle du colorimètre
Pour diverses raisons la première version de Mycochrome utilise une mesure par scanner :
* Spectrophotomètre :
Techniquement la meilleure solution, mais trop chère pour un amateur
* Colorimètre :
Avantages : fournit a
priori des résultats corrigés et n’a pas à
être étalonné (en principe seulement). Le prix est abordable
Inconvénient : l’utilisation
est relativement complexe dans l’environnement Mycomètre.
En effet il est nécessaire de
développer une procédure spécifique pour chaque marque de colorimètre.
* APN :
A priori un APN pourrait très bien
être utilisé (après étalonnage) en guise de colorimètre pour effectuer
des
mesures de couleur. Il y a cependant un inconvénient majeur
difficilement
contournable : celui de l’éclairage de l’échantillon à mesurer. Les
résultats dépendent de la qualité de la lumière, de la position relative
de la source
de lumière (une sphère d’intégration est pratiquement obligatoire), de
l’APN et
de l’échantillon.
Si l’on souhaite vraiment utiliser
un APN, il est impératif d’enregistrer, à chaque fois et exactement dans
les
mêmes conditions, une image de l’échantillon ET d’un nuancier
d‘étalonnage.
* Scanner :
Inconvénient : difficilement
portable, résultats dépendants de la qualité du scanner, nécessité
d’étalonner
(une seule fois).
Avantages :
Les conditions
d’éclairement de l’échantillon
sont constantes (après attente de mise en chauffe des lampes, pour les
scanners
anciens).
Interfaçage standard avec
Mycomètre (possibilité d’accès direct en mode twain)
Les valeurs qu’il fournit sont en général, selon le modèle, d’une précision suffisante pour le mycologue et sont reproductibles.
Applications
-
Mesures de couleur de sporée
Résultat
en mode RGB ou CieLab* (il y a d’autres repères chromatiques en projet)
Permet de noter avec précision une
couleur sur une fiche de récolte.
Le
fait de disposer d’un scanner étalonné permettra s de comparer les
résultats
dans le futur, même si changement de scanner.
-Comparaison
d’une couleur de sporée avec un nuancier
Un
nuancier de référence étant donné (ex : code Romagnesi, Dagron,
Seguy etc..), -Mycochrome trouve
automatiquement la
valeur du nuancier la plus proche. Les valeurs voisines sont aussi
fournies.
Plusieurs normes sont disponibles pour effectuer les calculs de distance
chromatique.
Une
application aux chromatogrammes est en cours d’étude
Mesures
de couleur en mode macrographique.
En projet
Remarques diverses
- la charte d’étalonnage sera conservée dans l’obscurité dans un endroit sec. On pourra la sectionner entre deux pastilles si nécessaire, mais on évitera de la plier.
Nous envisageons de tester une mini mire qui serait photographiée en même temps que le sujet : ainsi on pourra espérer une prise en compte minimum des conditions d’éclairement.
- Pour obtenir des mesures reproductibles, il sera utile d’attendre que la lumière du scanner soit bien stabilisée (voir notice de l’appareil)
- les fichiers
Après étalonnage, on doit trouver dans le répertoire du programme :
le fichier étalon xxx.Etl
le fichier scanner yyy.Scn
les nuanciers zzz.Nua
Ces fichiers sont dans un format texte. On évitera de les modifier
Les fichiers SCN et Nua sont élaborés automatiquement à l’aide de Mycomètre, mais peuvent cependant être composés à l’aide d’un éditeur de texte. Le fichier ETL, dont les données nécessitent l’usage d’un spectrophotomètre sera livré par l’auteur.
Il est prévu de disposer de plusieurs fichiers de calibrage : étalon « classique » pour scanner et mini étalons pour les prises de vues APN (en prévision).
- les
espaces colorimétriques de Mycochrome
Mycochrome gère plusieurs espaces colorimétriques. Certains sont utilisés dans les diverses procédures de calcul et sont invisibles pour l’utilisateur.
Seuls sont disponibles actuellement les espaces RVB (données fournies par le scanner) et l’espace CieLab (mieux adapté aux calculs de distance colorimétriques et aux procédures d’ajustement).
Le nuancier de base a été mesuré avec les valeurs d’illuminant/observateur : D65/10°
- créer
votre propre nuancier de calibrage
Si vous disposez d’un spectrophotomètre ou si vous estimez que votre scanner, après correction, est correctement étalonné, vous pouvez imprimer et étalonner vous même une charte d’étalonnage (c’est à dire nuancier + fichier de mesures correspondant)
Le
nuancier
aura une forme rectangulaire[2]
et
sera constitué de pastilles également rectangulaires juxtaposées, de
dimensions
identiques (au plus 255 pastilles dans la version
2.03). La lecture s’effectuera de gauche à droite et de haut en bas (comme le nuancier d’étalonnage fourni par l’auteur).
Une découpe en biseau en haut et à gauche permet de repérer la première pastille.
(Ou éventuellement un point de couleur contrastée).
Format
du fichier d’étalonnage
Le fichier d’étalonnage est un fichier texte et doit avoir le format suivant :
* commentaires divers, date
Image de référence chargée : xxx
SCANNER=
RESOLUTION=
LUMINANCE=
CONTRASTE=
NOTES=
FINNOTES
REM= les lignes suivantes ne doivent pas être modifiées !
N°;R;V;B;L;a;b;S;comment;
NBMESURES =xxx
LISTE=
Liste des mesures au format CSV ( ;)
1;57;57;59;23.92;0.7;-1.84
2;122;131;137;54.21;-1.65;-4.99
Etc..
(On pourra aussi utiliser les fichiers de démonstration pour copier la syntaxe)
-
Vérifier les dérives de votre scanner
Charger l’image du nuancier
d ‘étalonnage
Effectuer la mesure d’une pastille
quelconque
Décocher l’option
« calibré »
Effectuer la mesure de la même
pastille
Comparez dans la grille la
différence entre les
résultats.
Recommencer pour d’autres couleurs.
Les différences peuvent varier
selon les couleurs car les capteurs du scanner n’ont pas une
réponse
uniforme dans la bande de fréquences. Ceci n’influe pas sur le résultat
des
mesures en mode calibré.
Il est conseillé de re-étalonner le Scanner de temps à autre, principalement s’il est à éclairage à tube fluo (anciens
……………..
etalon dec 09 d65-10.etl : ce fichier est associé au nuancier couleur qui sera envoyé par voie postale
Les trois fichiers suivants sont des fichiers d’essai. Ils ne peuvent être utilisés que pour des simulations.
etalon-24 coul.jpg : scan du nuancier étalon
Scan7030.scn : fichier du scanner utilisé pour le scan ci-dessus
Dagron-essai.Nua : fichier nuancier de référence provisoire ( non calibré, seulement pour les essais)
Autre
nouveautés de la version 2.04 :
Tracé de barre de références verticales ou obliques
Appel dans outils/illustrer
Clic gauche et relâcher pour une barre
verticale
Clic gauche et tirer dans la direction choisie
pour la
barre oblique
La fenêtre de dialogue propose le texte
« mm » (bouton.)
Possibilité de déplacement des fenêtres de dialogue
clic gauche
dans la fenêtre et tirer.
Comparaison visuelle des résultats :
En mode RVB, 2 échantillons sont affichés dans la fenêtre d’ajustement.
Le premier affiche la couleur à ajuster (moyenne ou autre), la seconde affiche la dernière couleur trouvée dans le nuancier. Notez que l’écran n’est pas toujours en mesure d’afficher correctement les couleurs à partir des composantes (c’est à dire qu’une couleur pourra paraître identique alors qu’elle est classée au 3 ou 4ème rang des écarts)
Mycochrome : table des matières
Intérêt de l’espace colorimétrique
« Cie Lab »
Principe du calibrage de l’appareil de
numérisation
Eléments de la chaîne de numérisation des couleurs.
Création d’un Nuancier virtuel
Vérification des
fichier couleur actifs
Utilisation d’un nuancier existant :
Création d’un nouveau nuancier :
mise en oeuvre des chartes d’étalonnage couleur
Aspect technique des
interfaces de mesure
- Mesures de
couleur de sporée
-Comparaison
d’une couleur de sporée avec un nuancier
Mesures de
couleur en mode macrographique.
- les espaces
colorimétriques de Mycochrome
- créer votre
propre nuancier de calibrage
Format du fichier
d’étalonnage
- Vérifier les
dérives de votre scanner.