Mycomètre pour les nuls …
et petits rappels pour les autres
Le logiciel Mycomètre, conçu à l’origine pour les mycologues, s’adresse aussi bien aux débutants qu’aux naturalistes chevronnés en toute spécialité.
Cette note s’adresse aux nouveaux utilisateurs et ne seront abordées que les fonctions de base.
 Première approche
Première approche
NB :Le bouton « panique »
Réinitialise les paramètres de base de Mycomètre pour la session en cours.
Lors de l’installation du logiciel, une image de fond est installée dans la fenêtre de travail. Elle comporte divers éléments microscopiques et une l’image de la mire oculaire.
Elle va servir à cette initiation.

Le cadrage de l’image :
En haut et à gauche de la fenêtre de travail se trouve la vignette de centrage.
Cliquer dans cette vignette pour modifier le centrage
Zoom : 4 possibilités dans la fenêtre des zooms
Z+ agrandir
Z- rétrécir
Z1 revenir à Z=1
Le pointage :
Pour pointer un segment deux méthodes sont possibles
-Clic gauche sur l’origine, puis clic sur l’extrémité du segment à mesurer.
-Clic gauche sur l’origine, maintenir le bouton presser , se déplacer à l’extrémité et relâcher.
Mycomètre reconnaît automatiquement votre méthode de pointage.
Si vous estimez que ce pointage est incorrect, presser le bouton « <= » pour annuler le dernier pointage.
Aides au pointage :
- La loupe, la loupe en bas, à gauche permet une meilleure précision du pointage (2 grossissements au choix)
-Le pantographe activé en maintenant pressée la touche Maj. facilite encore plus la précision du pointage
Pointage et mesure d’une spore

A premier démarrage la fonction active est la mesure de spore 2D.
Nous supposons ici que l’image a été étalonnée.
Pour une spore en deux dimensions, la première mesure est affectée à la longueur.
Pour mesurer la largeur, cliquer sur le bord de la spore.
Deux segments apparaissent : un segment parallèle au segment précédent, l’autre perpendiculaire (sauf si vous avez désactivé l’option « palmer »). Faites tangenter ce segment avec l’autre côté de la spore.
Affichage des résultats
L’évolution de la mesure en cours est affichée au dessus de la vignette.
Les 3 dernières mesures sont affichées en dessous de la vignette
L’ensemble des mesures est disponible en activant le bouton « Grille » (bistable)
On peut déplacer la grille.
Remarque :
-Liste des touche rapides : voir Aide/ liste clés
-On dit qu’un bouton est Bistable s’il s’active ou se désactive à chaque pression
-On peut aussi déplacer la fenêtre de travail en activant le bouton « <> » (ne pas oublier de désactiver ensuite) ou bien en pressant la touche CTRL tout en tirant sur l’image)
-Centrer l’image sur une spore : maintenir la touche C et cliquer sur la spore.
-On peut aussi faire un zoom centré en tenant pressé la touche Z et en cliquant à gauche pour agrandir, à droite pour rétrécir.
Etalonnage et mesures
Etalonnage
La première opération consiste à étalonner l’image (en supposant ici que la mire oculaire présente sur l’image actuelle est exacte).
Pour simplifier choisir « Fonction/Mesure segment » (on peut effectuer un étalonnage quelque soit la fonction en cours. L’étalonnage demeure pour les autres fonctions).
Presser le bouton Etalonnage (en vert)
Pointer le segment 0-70
(ou toute autre valeur, en pratique il faut prendre la plus grande valeur possible, ici ce serait 100)
Une fenêtre s’ouvre : entrer la dimension du segment marque (ici 70). Ne pas mettre d’unités.
Mycomètre est maintenant étalonné pour cette image et toutes les autres images prises dans les mêmes conditions (même objectif, même résolution).
Sauvegarde de l’étalonnage
Plusieurs possibilités se présentent :
a-Il s’agit d’une mesure temporaire (par ex. mesure sur une image trouvée sur un forum) : on ne sauve pas, mais l’étalonnage demeure pour cette session.
b-On souhaite que cet étalonnage soit pris automatiquement par défaut lors de la prochaine session :
Faire « Fichier/sauver les paramètres »
c-On souhaite conserver cet étalonnage pour des sessions futures
.Faire « Edition/Etalonnage »
.Cliquer sur « Sauvegarde »
.Dans la fenêtre d’édition (en jaune), entrer les caractéristiques de votre objectif, de votre micro ou bino, la résolution de votre caméra : par ex « X60 Leitz Res Maxi »
 .Valider.
.Valider.
L’étalonnage en cours est affiché en haut, à gauche de la fenêtre de travail
Récupérer un étalonnage
Supposons que vous avez étalonné divers objectifs
Faire « Edition/Etalonnage »
ou simplement cliquer sur le nom de l’étalonnage en cours (voir ci-dessus Leitz x 100)
Dans la fenêtre qui s’ouvre, cliquer sur le nom de l’objectif souhaité et valider.
Mesure d’une sporée en 2D
Charger une image d’une sporée déposée et effectuez l’étalonnage (fichier/ouvrir image, mais on pourra aussi s’entrainer sur l’image de fond)
 Pour chaque spore déposée on effectuera les mesures des
longueurs et largeurs. On prendra soin à toujours choisir de spores bien
disposées (repérer l’apicule).
Pour chaque spore déposée on effectuera les mesures des
longueurs et largeurs. On prendra soin à toujours choisir de spores bien
disposées (repérer l’apicule).
Outre la grille, on obtient un résumé des résultats en pressant le bouton « Aperçu ».
Notation éclair :
le bouton « éclair » à droite de Aperçu copie dans le presse papier une notation Longueur x Largeur selon le format choisi (Options/Notation Eclair)
Par défaut la notation est par ex dMd signifiant Décile1, Mode, Décile9 (notation recommandée).
Lxl: N= 15 ; dMd; (7,01)7,20-8,345-8,82(8,90) x (5,11)5,33-6,76-7,96(7,99)
Qm= 1,20 SigmaQ = 0,12
Cette notation peut être insérée immédiatement dans un texte en cours (comme je viens de le faire à l’instant)
Autres fonctions simples pour commencer
Mesure spores 3D
Il s’agit de mesurer des spores qui ne sont pas de section circulaires (en forme d’amande, par exemple)
Pour chaque spore il faut repérer l’apicule pour connaître sa position : on doit mesurer alors soit la largeur, soit l’épaisseur.
La mesure de la longueur se fait comme d’habitude.
Pour la largeur, on clique sur le bouton droit de la souris : le choix est alors donné de mesurer une largeur ou une épaisseur.
La grille comporte donc 3 colonnes de mesures que l’on pourra analyser séparément.
Plus simplement encore
Tenir pressée la touche « E » (comme épaisseur) :
La mesure s’inscrira directement dans la colonne Epaisseur.
Mesure Cystides
3, 4, 5 mesures (longueur, base, col etc …)
Quelques plus pour les débutants avancés …

L’icône Microscope
Permet de charger dans la fenêtre de travail une image qui a été mise dans presse papier (par le logiciel de gestion de la caméra par exemple), sans avoir à passer par une sauvegarde a priori.
L’image ainsi chargée peut être encore sauvegardée dans un répertoire dans l’environnement de Mycomètre (menu Fichier).
Charger un bloc d’images
« Fichier/Chargeur »
La liste des images est affichée en pressant le bouton «Images » (bistable)
Pour enlever une image de la liste, marque l’image et faire Clic droit.
Cliquer sur le nom d’image pour l’afficher dans la fenêtre.
La liste d’images (nom et répertoire) est sauvée en même temps que la trame.
La trame
La trame (traduit par scenario par nos amis italien) mémorise les opérations essentielles de la session de mesure.
Une sauvegarde automatique est programmée par défaut (modifiable, cf. options) toutes les 10 mesures.
Il est possible (et conseillé) de sauver la trame manuellement (Fichier/Sauver trame).
Dans ce cas le nom proposé pour la trame est «Image-en-cours.TRM ». Le répertoire est le répertoire de l’image active.
Il est fortement conseillé de grouper toutes les images d’une session dans un même répertoire.
Lors d’une nouvelle session, il suffit de charger la trame pour reprendre les mesures
La fenêtre Aperçu est éditable : vous pouvez la copier en bloc pour la recopier dans votre fiche.
En cochant l’option « Leiosporée », Mycomètre vous indique le type de spore.
Commentaires
Il est possible d’insérer un commentaire sur chaque ligne de la grille.
Cliquer dans la zone « commentaire » de la ligne souhaitée.
Une fenêtre d’édition s’ouvre alors. A partir de cette fenêtre il est possible d’éditer le commentaire de la ligne sélectionnée mais aussi ceux des autres lignes.
 Changer la couleur du tracé
Changer la couleur du tracé
Il peut être utile de changer la couleur des traces pour améliorer la lisibilité.
Cliquer sur la couleur à modifier ( 16 choix possibles pour chaque couleur).
Tous les tracés en cours sont re-coloriés.
Mesure des objets courbes (poils, cystides, spores allantoïdes, paraphyses etc ..):
Cocher l’option Poly
Effectuer la première mesure (longueur) en partageant la courbe en petits segments par des clics gauches successifs.
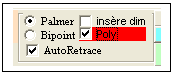 Terminer par un clic droit.
Terminer par un clic droit.
Cette option est disponible pour toutes les fonctions de mesure. Elle a été demandée par un utilisateur expérimenté et très connu et s’avère fort utile pour les éléments courbes, particulièrement pour les ascomycètes.
Option bipoint
Débraye la technique de mesure Palmer.
Option Autoretrace
Si activée (option par défaut), les traces des mesures sont réaffichées à chaque mesure ou modification de la fenêtre. Si désactivée, seuls les derniers segments sont affichés. Pour « nettoyer » l’écran des traces de mesures, il suffit de faire Z+ Z- .
 Comptage conjugué des bosses des inocybes et les
angles des entolomes
Comptage conjugué des bosses des inocybes et les
angles des entolomes
Effectuer la mesure normalement puis presser le bouton « compter ».
Cliquer sur chaque élément puis terminer par « Stock N ».
La grille de mesure comportera alors :
Le résultat des mesures de dimension, vos commentaires éventuels, le nombre de points remarquables.
Analyse succincte des résultats
Dans la grille, certaines valeurs particulières sont repérées :
En vert le minimum pour chaque colonne
En jaune le maximum
Dans la partie inférieure de la grille on trouvera la plupart des paramètres statistiques intéressants
 Retrouver une spore
Retrouver une spore
Supposons, par exemple, que vous souhaitez trouver une spore dans l’image, par exemple celle qui a la longueur maximale.
Dans la grille, première colonne, marquez la case jaune.
Cliquer sur « Cherche »
La fenêtre se redessine avec la spore cherchée au milieu de l’écran.
En cochant « zoom auto » la fenêtre est affichée avec la même valeur de zoom que lors de la mesure choisie.
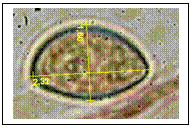

Afficher les dimensions sur l’image
Cocher l’option » Insère dim »
Copie de la fenêtre de travail
Il y a diverses possibilités, y compris d’insérer un segment de référence ou un commentaire sur une copie exacte de l’image d’origine (voir documentation complète)
Une méthode rapide est d’utiliser les icones suivantes
![]()
![]() Copie dans un fichier Copie dans le presse papier
Copie dans un fichier Copie dans le presse papier
………..
Etalonnages d’appareils multiples
Par défaut un seul fichier contenant les calibrages est déclaré. Pour ceux qui disposent de plusieurs microscopes, binos, cameras, il est préférable de déclarer des fichiers de calibrage séparés. Voir « Gestion Fichiers Cal ». Nous ne traiterons pas ces notions dans ce papier.
Validation de l’étalonnage
Un double clic sur la ligne choisie peut remplacer le bouton de validation (un avertissement fugitif confirme l’opération)
Re-étalonnage
Il est très facile der choisir un autre étalonnage affecté à une image ( par exemple vous avez, par erreur , choisi X40 au lieu de X60 ou simplement oubli de la validation)
Ouvrir la liste d’image et marquer l’image dont on veut redéfinir le coefficient de calibrage
Clic droit
La fenêtre d’étalonnage s’ouvre : choisir un nouveau coefficient et valider.
Toutes les mesures relatives à cette image seront recalculées.
Analyse complémentaire des résultats
De nombreuses autres possibilités sont données par le module Mycostats.
 Le plus simple est d’utiliser la fonction Nuage de
points
Le plus simple est d’utiliser la fonction Nuage de
points
Presser le bouton Mycostats
On peut observer la répartition des points mesurés. Divers fonctions sont disponibles pour analyser la série de points représentés, par ex marquer le point moyen, le point moyen et le point dominant etc.., tracer la droite de régression, une ellipse de tolérance (paramétrable, en repère orthonormé, évidemment), extraire un sous ensemble de points pour les traiter séparément (important pour analyser les distributions multimodales) corrélation etc …
L’icône APN permet la sauvegarde du nuage de points dans un fichier.
L’icône « calepin » copie le nuage dans le presse papier.
Nous ne détaillerons pas plus, ici, les très nombreuses possibilités du module Mycostats, pour cela voir la documentation technique.
Quels répertoires par défaut ?
Nous opérons de la manière suivante :
Déclaration d’un répertoire dans lequel seront déposées les images à traiter (ou des copies).
Par exemple : 2016-11-15_Tubaria-1
Charger les images souhaitées (par exemple les images de Cheilosystide), une à une ou en bloc (fichier/Chargeur). La liste des images chargées est visible via le bouton « images » (bistable)
Tant qu’aucune mesure est effectuée on peut supprimer une image de la liste (bouton droit/NON/OUI)
Le fichier Trame (.trm) permet de sauvegarder les paramètres d’une session pour la reprendre ultérieurement.
On peut déjà sauver le fichier trame.
Cette sauvegarde s’effectue alors (par défaut, modifiable) dans le répertoire de l’application..
Si aucune image n’a été marquée (donc affichée dans la fenêtre de travail) le nom de la trame proposé est
est « mesure.trm », sinon : Nom_image.Trm
Elle peut ne contenir que la liste des images choisie et peut être rappelée à partir de ce répertoire.
L’export de la grille s’effectue (par défaut, modifiable) dans le répertoire de l’image affichée à l’écran (donc marquée).
Si un export de la grille (même vide) a été effectué, alors la trame est sauvée dans le répertoire des images traitées (dans l’exemple dans 2016-11-15_Tubaria-1).
Lors du rechargement d’une trame sauvée, Mycomètre sait retrouver les images n’importe où dans votre machine. Il n’est pas conseillé cependant de traiter des images éparpillées.
Il n’est pas conseillé, a priori, de travailler sur des clés USB non déclarées : en effet la référence système de la clé USB peut changer selon les dispositifs USB insérés.
Une solution existe qui consiste à déclarer cette clé de travail .
Exemple : déclarer une clé ‘Congres_Egat_2016’ (opération déconseillée aux débutants) : voir plus loin
La trame de secours
Par défaut (paramétrable, voir options) une sauvegarde de secours est effectuée toutes les 10 lignes de mesure. La sauvegarde est effectuée dans le répertoire de l’application sous le nom « TrameSAV.trm.
En cas de problème(panne d’alimentation, par exemple) récupérer et renommez ce fichier pour reprendre et continuer la série de mesure.
Travailler sur des machines différentes (pour utilisateur avancé)
Il faut au préalable déclarer une clé indépendamment de la lettre de lecteur.
Exemple : déclarer une clé ‘Congres_Egat_2016’ (opération déconseillée aux débutants) :
Insérer la clé (si la clé est de grande taille, attendre que l’antivirus ait fini de travaille)
Ouvrir Eplorer.exe ( la clé doit apparaître, ex « xyz G : « )
Clic droit sur Poste de travail/Gérer (sur Win7 : ordinateur/gérer)
Stockage / gestion des disques
chercher la ligne de référence de la clé, par ex ‘xyz (G J ‘
Clic droit « modifier la lettre de lecteur »
*** Ajouter
Monter dans le dossier NTFS..
Parcourir
choisir C : / nouveau dossier
Entrer « Congres_Egat_2016 »
OK
Désormais votre clé sera visible dans le répertoire ‘C : / Congres_Egat_2016’ quelle que soit les autres clés insérées.
NB1 :C’est ainsi que nous avons déclaré notre disque USB de documentation)
NB2 : Pour supprimer cette déclaration : opérer de la même manière
et faire supprimer (C : )/ Congres_Egat_2016
au point **
Si vous travaillez aussi sur une machine portable, effectuez la même opération sur cette machine (avec le même nom, évidemment, et sur le disque de même nom)
Copiez le fichier Cal sur les deux machines dans le répertoire de l’application
(en principe « GF-log/Mycometre)
Désormais les versions de Mycomètre sauront reconnaître l’emplacement de vos fichiers image etc …enregistrés dans la trame sauvegardée
Exemple d’application :
Créez, sur votre clé ainsi déclarée sur les 2 machines, un répertoire de travail.
Déposez les images à traiter dans (C : )/ Congres_Egat_2016
Effectuez les mesures utiles, exportez le csv (pour déclarer sans erreur l’emplacement de la trame) et sauvez la trame.
Ouvrez Mycomètre de la seconde machine et chargez la trame située dans (C : )/ Congres_Egat_2016
Vous pouvez poursuivre vos mesures sur la seconde machine.
La déclaration de la clé est le seul point un peu délicat.
Peut-être existe-t-il des procédure effectuant automatiquement cette opération (à chercher sur la toile).
Pour information j’ai effectué sans problèmesces opérations sur 2 machines différentes (XP et Win7), ayant des tailles d’écran différentes (4/3 et 16/9). J’ai récupéré mes mesures sans problème dans les deux sens.